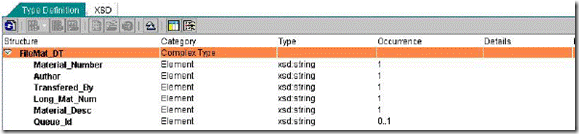Step: Create the inbound FileMat Interface Objects
Data Type
1. Navigate to your namespace under your SWCV and expand the “Interface
Objects” element
2. Right Click on “Data Types ” and “New”
3. Enter “FileMat_DT” as the name and “Create”
Note the namespace and SWCV are automatically associated given the
creation of the data type was initiated underneath them specifically. This
will hold true for the majority of objects created not only in the
Repository but also in the Directory to follow
4. Configure the Data Type as shown below:
Note to alter the Occurrence for Queue_Id by double clicking cell and
assigning a minimum occurs (minOccurs) of “0” to make this field
optional
5. Once done “Save”
Message Type
1. Navigate to your namespace under your SWCV and expand the “Interface
Objects” element
2. Right Click on “Message Types ” and “New”
3. Enter “FileMat_MT” as the name and “Create”
4. In the “Data Type Used” section, associate the “FileMat_DT” either via drop
down, copy/insert, or drag and drop from the Data Types section on the left frame
and “Save”
Be sure the namespace of the data type is populated correctly before
saving. This is accomplished by dragging the data type to the hand
symbol to the right of the input field. If done correctly the actual data
type defined above will appear in the lower window
Message Interface
1. Navigate to your namespace under your SWCV and expand the “Interface
Objects” element
2. Right Click on “Message Interfaces” and “New”
3. Enter “FileMatIn_MI” as the name and “Create”
4. Configure the Message Interface as shown below and “Save”
Step: Create the MATMAS to FileMat Mapping Objects
Message Mapping
1. Navigate to your namespace under your SWCV and expand the “Mapping
Objects” element
2. Right Click on “Message Mapping ” and “New”
3. Enter “MATMAS2FileMat_MM” as the name and “Create”
4. Select the Source Message type “MATMAS.MATMAS04” either via drop down
(be sure to choose your own SWC) or drag and drop from the Imported Objects ->
Idocs section on the left frame
5. Select the Target Message type “FileMat_MT” either via drop down or drag and
drop from the Interface Objects -> Message Types section on the left frame
6. With the Source and Target message defined we can now specify the mapping
between them. To maximize your working area ‘undock’ the window by clicking
on the thumb tack in the upper right corner of the window
7. Configure the mapping as indicated in the table below. In this simple example, the
target fields are either populated by fields from the source message (Source Field
column) or from Constant functions (Constant Value column).
a. Source fields mapped to target fields can be done either by dragging the
source to the target field. Alternatively, both the source and target field
can be double clicked (both are now shown in the Data Flow Editor
window) and then ‘linked’ by left clicking the outbound parameter box of
the source, holding and dragging the arrow to the target inbound parameter
box. An arrow will now link the source and target field and both are green
to indicate a valid mapping.
b. Constant functions can be added by selecting the “Constants” function
group from the “Functions” window in the lower left corner. Left click on
the “Constant” function to add it to the Data Flow Editor window along
with the target field(s). Double click the function to enter the constant
value, then ‘link’ the fields as described above.
|
<your last name> Transfered_By
Queue_Id
8. All target fields except Queue_Id should have a green circle next to them
indicating a successful map
9. “Save” when complete
Leave the Queue_Id field empty for now, it will not be used in this exercise
Message Mapping – Testing
1. Select the “Test” tab
2. Expand the Source Tree
3. Populate values into the source message fields to be passed to the target message
as defined in the message mapping (use the following picture as a guide)
4. Click the wrench icon to execute the test
5. Validate the results in the Result window match to the expected results from the
message mapping
| |
Remember that source data can also be loaded from xml files or in a
browser window as well and that test cases can be saved for later re-
execution
Interface Mapping
1. Navigate to your namespace under your SWCV and expand the “Mapping
Objects” element
2. Right Click on “Interface Mapping ” and “New”
3. Enter “MATMAS2FileMat_IM” as the name and “Create”
4. Select the Source Message interface “MATMAS.MATMAS04” either via drop
down (be sure to choose your own SWC) or drag and drop from the Imported
Objects -> Idocs section on the left frame
5. Select the Target Message interface “FileMatIn_MI” either via drop down or drag
and drop from the Interface Objects -> Message Interface section on the left frame
6. Click “Read Interfaces” to read the interface properties and populate the lower
window
7. Select the “MATMAS2FileMat_MM” message mapping as the Mapping Program
again via drop down or drag and drop from the Mapping Objects -> Message
Mapping section on the left frame
8. Validate the final configuration against the below and “Save”
Step: Activate Repository Objects
1. Select the “Change Lists” tab
2. Expand your change list
3. Expand your SWC
4.
5.
Right click on “Standard Change List” and “Activate”
On the popup window note all the objects that are being activated and
“Activate”