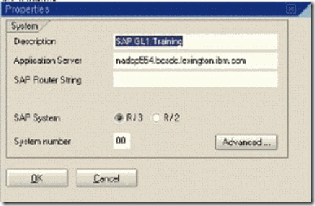This lab will demonstrate the transfer of an IDoc from an existing SAP business system
to XI. Within XI a simple mapping will be executed and a File Adapter will be called for
exchange with a business system defined by the student.
Technologies leveraged:
1. Outbound IDoc Adapter
2. Inbound File
Interface Diagram
Lab Steps
System Landscape Directory
Step: Setup Initial SAP system access for XI and GL1 functional
system
1. Logon to the XI3 Training System SAP GUI using the following logon properties:
a. Client: 100
b. User: XITRNGXX
c. Password: initpass (change after initial logon)
2. Logon to Citrix (to access the XI Browser interface) per steps in the Manual
chapter
3. Select “System Landscape Directory” and logon with the user and password used
above
4. Logon to the GL1 Training System SAP GUI using the following logon properties:
a. Client: 100
b. User: XITRNGXX
c. Password: initpass (change after initial logon)
Step: Define / Configure the Product, Software Component, Technical
System and Business System to represent the receiver system in this
lab:
Product
1. Select “Software Catalog”
2. Scroll down the list to “XI_TRAINING_PRODUCT”
3. Double-click the “1.0” version defined for this product
4. Note the software components defined for this product
5. Return to the main page by clicking “Back to Software Catalog”
Software Component
1. Select “Software Components” from the drop down list
2. Select “New Component” to enter the Software Component Wizard
3. Configure your software component with the following details. Replace the “XX”
with your group number
4. Click “Create” to generate your software component. A message will display
confirming success.
5. Click “Cancel” to leave the wizard
You can now review the Product above to see your newly added software
component
Technical System
1. Return to the SLD Homepage by choosing “Home” on the browser window
2. Select “Technical Landscape”
3. Select “New Technical System” to enter the Technical System Wizard
4. Choose the Technical System Type “Third Party” and then “Next”
5. Configure your technical system with the following details and “Next”. Replace
the “XX” with your group number.
6. Select “XI_TRAINING_PRODUCT” from the list of available products
7. Click “Add” to associate this product to your technical system (as seen in the
“Selected Products” window”
8. Verify the software component you created is shown under the components
section and is checked and “Finish” to create your technical system
You can now review the Technical System above in the technical system
browser (be sure to choose a “3 rd Party” type!). Note how you can drill down
from the technical system to the related products, and from the products down
to the associated software components.
Business System
1. Return to the SLD Homepage by choosing “Home” on the browser window
2. Select “Business Landscape”
3. Select “New Business System” to enter the Business System Wizard
4. Enter your business name “FileMat_BS_XX” replacing “XX” with your group
number and then “Next”
5. Choose the Technical System Type “3 rd Party” to display only 3 rd party technical
systems (which is what you created in the previous step) and “Next”
6. Select your technical system from the drop down list
7. Leave the Logical System Name blank and “Next”
This field is used primarily for communication to SAP systems via IDocs.
See the System Landscape Directory Chapter (Business System) and
Adapters Chapter (IDoc Adapter section) for more details on usage.
8. Select “XI_TRAINING_PRODUCT” checkbox to associate this product is
actually installed for your business system if not already checked. Ensure your
software component is visible and associated after selecting the product and
“Next”
9. Verify the Business System Role is “Application System” (as opposed to
Integration Server)
10. Select “XI3” as the “Related Integration Server” and “Finish” to create your
business system
You can now review the Business System above in the business system browser.
Note how you can drill down from the business system to the related technical
system as well as view the installed products and software components.
The sending system SLD objects have already been created and can be reviewed
under the GL1 business system
Repository
1. Return to the Integration Builder homepage and select “Integration Repository”
and logon
Step: Import the Software Component Version
1. Import your software component by selecting Tools -> Transfer from System
Landscape Directory -> Import Software Component Versions
2. Select your software component version created in the previous section and
“Import”
3. The software component version will now appear on the left hand side of the
screen. “Exit” to clear the import window
4. Double click on the Software Component Version to bring it up on the right hand
frame (Remember the upper level of the tree is the Software Component and
expanded underneath is the SWCV)
5. Enter “Edit” mode on the SWCV
6. Under the “Interface Import” section configure it as shown in the next picture
This now allows us to import IDoc and RFC metadata from the indicated
SAP system into this SWCV in subsequent steps
7. Under the “Namespaces” add a namespace by clicking on the green “+”
8. Configure the namespace as follows replacing “XX” with your group number
Remember that all objects in the Repository have to be created under a
Software Component Version and namespace for unique identification.
This will be your primary development area going forward for all
subsequent labs
9. “Save” when done
10. Expand the newly associated namespace and “Imported Objects” elements now
listed under the SWCV
Step: Import the outbound MATMAS04 Interface Objects
Data Type, Message Type, Message Interface
1. Right Click on “Imported Objects” and choose “Import of SAP Objects”
2. Configure the logon information as follows replacing “XX” with your group
number and “Continue”
3. Expand the “IDoc” element and select the “MATMAS.MATMAS04” checkbox
and “Continue”
4. “Finish” to start the import. “Close” the window once complete
5. Close the window once complete and review the imported IDoc structure under
Imported Objects -> IDocs
In this specific example IDocs, once imported, automatically generate
their underlying structures and can be referenced as Message Types (for
Message Mappings) and Message Interfaces (in Interface Mappings) in
subsequent steps. Note this import can also take a couple minutes!