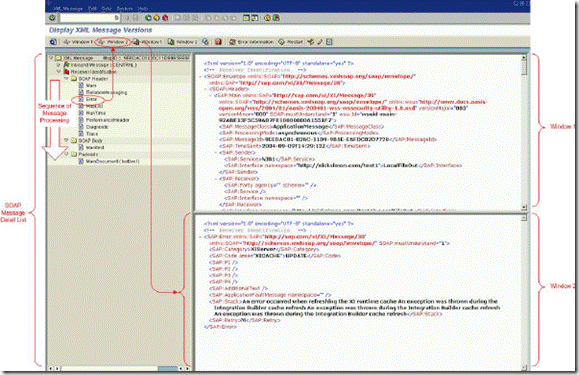Directory
1. Return to the Integration Builder homepage and select “Integration Directory” and
logon
Step: Define the Scenario
Scenario
Scenarios, as discussed previously, are optional. We create it here solely
for the purpose of providing a ‘container’ for objects created in all the
subsequent exercises. Also, the Scenario can also be associated when
each object is created or after the fact – we simply do it here because of
convenience
1. Select the “Scenarios” tab
2. Right click and “New”
3. Enter “ScenarioXX” replacing “XX” with your group number as the name and
“Create”
The “Business Scenario from the Integration Repository” field blank.
This is used to import a Scenario created into the Repository into the
Directory to ‘prime’ it
On the following screen you can start to create the Directory objects
under the “Scenario Objects” and “Configuration” tab. However, we’ll
create them under a tree-like structure that more closely emulates the
way they are viewed under the “Objects” tab
4. “Save” and the Scenario is created on the left hand frame
5. Expand the Scenario tree to view the objects that can be created in the Directory
Step: Define / create the Collaboration Profile Objects
Sender: Service without Party
The sender service was pre-created and can be viewed under the Objects tab ->
Service Without Party -> Business System -> “GL1”
Sender: Communication Channel
Given this is an IDoc exchange coming from another SAP system, a sender
communication channel does not need to be defined
Receiver: Service without Party
1. Navigate to your scenario and expand the “Service Without Party” element
2. Right Click on “Business System ” and “Assign Business System”
3. “Continue” to skip the Business System Wizard intro
4. Leave the Party blank (not required for this exchange) and “Continue”
5. Select your business system and uncheck the “Create Communication Channels
Automatically” checkbox. Leaving it check simply created unnecessary
communication channel templates for this service
If you do not see your business system it is because the SLD cache in the
Repository is not up to date. To refresh, choose Environment -> “Clear SLD Cache
Data”
6. “Finish” to create the service
7. “Close” the window
Receiver: Communication Channel
1. Expand the Business System element as well as your “FileMat_BS_XX” element
to view the “Communication Channel” element
2. Right Click on “Communication Channel ” and “New”
3. Enter “FileRcvr_CC” as the communication channel name and “Create”
4. Configure the communication channel as shown below and “Save”
To choose the “File” Adapter type you must use the blue question mark icon
or F4 help to select it
Step: Define / create the Collaboration Agreement Objects
Sender Agreement
A sender agreement is not required in this scenario as it is an IDoc exchange
from another SAP system and uses the standard ALE configurations for sending
(Partner Profile, Port, and RFC Destination)
Receiver Agreement
1. Navigate to your scenario
2. Right Click on “Receiver Agreement” and “New”
3. Leave the sender Party blank (not required for this exchange)
4. Enter the sending “GL1” service
5. Leave the receiver Party blank (not required for this exchange)
6. Enter your receiving service you created above
7. Enter your receiving message interface “FileMatIn_MI” and “Create”
8. Associate your receiver channel created above
9. Leave the Header Mapping section blank and “Save”
Step: Define / create the Logical Routing Objects
Interface Determination
1. Navigate to your scenario
2. Right Click on “Interface Determination” and “New”
3. Leave the sender Party blank (not required for this exchange)
4. Enter the sending “GL1” service
5. Enter your sending message interface “MATMAS.MATMAS04”
If you use the help, you will not see your imported version of the
interface above listed. This is because the default search in this context
is based on the sending service. This service in turn links to a business
system in the SLD, which in turn links to the associated SWC. It is
under the SWC, then, message interfaces are created in the Repository.
To see the interface, choose the “All” radio button and select your
interface (be sure it is from your SWC!)
6. Leave the receiver Party blank (not required for this exchange)
7. Enter your receiving service you created above and “Create”
8. Configure your “Inbound Interface” and “Interface Mapping” as seen below and
“Save”
Receiver Determination (with Condition)
In most instances, a new Receiver Determination would be created. However,
given that in this scenario the combination of the sender service (i.e. “GL1”)
and interface (i.e. “MATMAS.MATMAS04”) will be used by every student,
each student will instead be adding their receiver service to an existing Receiver
Determination
1. Navigate to the Objects tab
2. Expand the “Receiver Determination” element
3. Locate the receiver determination named “| GL1 | MATMAS.MATMAS04” and
right click
4. “Add to Scenario” and select your scenario
5. “Add” and “Close”
6. Navigate back to the Scenarios tab and to your scenario specifically
7. Expand the receiver determination to view the newly added object
8. Double click to populate the receiver determination into the right frame and enter
“Edit Mode”
Given each member of the class will need to modify this object be aware
of ‘locks’ o the object. Conversely, bear this in mind to complete the
following steps through activation quickly to release the object for
others.
9. Click on the “Add New Condition” button in the “Configured Receivers” window
as shown below to add a new receiver line (with unique condition)
The green “+” will also add a line for a new receiver, but assumes the
same condition applies for this receiver as for the new receiver to be
added - which is not what we want in this scenario
10. Enter your business system under the Configured Receivers -> Service
If you receive a popup message “Message Interface no longer exists in
the Integration Repository”, “Close” and ignore it. See the related
explanation under the Interface Determination section above
11. In the Condition column on that same line, left click on the question mark help
icon
12. In the following Condition Editor pop-up window, left click on the help icon in
the “Left Operand” field
13. In the following Expression Editor pop-up window, select the “Context Object”
radio button
14. Use the drop drown to locate and select the “SNDPFC” field and “OK”
15. Back in the Expression Editor, leave the “=” Operand as is
16. Enter your group number in the “Right Operand” and “OK”
17. “Save” and validate your “Configured Receivers” as seen below:
When we set up the condition we used Context Object Templates (pre-defined
Context Objects). Alternatively you can define custom ones and assign them in
the Repository. In this example our condition will force a check of the Sender
Partner Function field on the incoming IDoc control record to be equal to a
specific group number for processing – in this manner only your IDocs will be
processed by your interface
Receiver Determination – Configuration Validation
1. In the lower “Configuration Overview for Receiver Determination” expand your
receiver service
2. Review that the receiving message interface, interface mapping, and receiver
agreement (communication channel) are correct. If all items are black, then the
necessary interface objects have been created
Step: Activate Directory Objects
1. Select the “Change Lists” tab and expand your change list
2. Right click on “Standard Change List” and “Activate”
3. On the popup window note all the objects that are being activated and “Activate”
Execution
Step: Send the IDoc (Sender System)
Test Tool for IDoc Processing
1. Logon to the GL1 Training System SAP GUI
2. Call transaction WE19 to open the IDoc test tool
3. Select “Existing IDoc”, enter IDoc number “248243” and press F8 to execute
4. Expand the E1MARAM segment and note the segments and fields populated and
how they relate to the message map you created above
5. Left click on the data of the EDIDC segment of the IDoc
6. On the popup window, update the Sender Partner Function from “XX” to your
group number and “Enter”
Remember how this relates to the condition defined in the above
receiver determination
7. Press the “Standard Outbound Processing” button
8. On the following popup window “Enter” to send the IDoc
9. Take note of the IDoc number generated as it will be used in subsequent exercises
as well as for tracking in this lab
You can track the IDoc status from the GL1 sending system via
transaction WE02
Step: Monitor Message Status (XI System)
Message Monitoring in XI
1. Logon to the XI3 Training System SAP GUI as described in the very first section
2. Call transaction sxi_monitor to open the XI message monitoring tool
3. Press F8 to execute with a wide open selection, or enter various sender / receiver
information to narrow down the search results first
4. Displayed is a summary level of messages processed via XI. Some options for
viewing:
a. Choose the “Select Layout” button and Select Layout -> Application
Oriented Views for Messaging. This displays the message columns with
easy visibility of sender / receiver service, interface and namespace for
easier message locating
b. Select your message and choose Edit -> Expand Message to view all
persisted versions of your message as it passes through XI
c. Double click on your message to view the message details. This is
explained in greater detail in the Runtime Chapter but displayed
graphically here in brevity
Step: Receive the File (Receiver System)
View the Created File
1. Log back on to the GL1 Training System
2. Navigate to transaction AL11
3. Double click on DIR_TRSUB to show all the files in the /usr/sap/trans/tmp
directory (this is the directory referenced in the alias Target Directory
“/transtmp554” in the receiver communication channel above)
4. Double click on your file to view it. Validate the timestamp and contents reflect
the message you sent. The format should be similar to the following:
Behind the Scenes
There are some configurations that were required but not explicitly documented above to
allow the lab to function. For your understanding, you can review them using the
directions below:
SAP (Sender) System Configurations
1. To be able to send an IDoc outbound of SAP requires a partner profile, port and
RFC destination. To view:
a. Log on to GL1
b. Go to transaction WE20 -> Partner Type LS -> GL1CLNT100
c. Double click on MATMAS in the outbound parameters
d. On the subsequent window you can drill down to the related port
e. On the subsequent window you can drill down to the related RFC
destination
XI System Configurations
1. When an IDoc is received into XI, XI needs to have access to the IDoc metadata.
This is configured in an XI port which links to a RFC destination which in turn
provides access to a SAP system with that information. For a greater
understanding of the requirements / relationship, reference the Adapters chapter,
IDoc Adapter (inbound). To view:
a. Log on to XI3
b. Go to transaction IDX1
c. Select port “SAPGL1”
d. Note the RFC destination listed for the port which you can drill down to
by double clicking